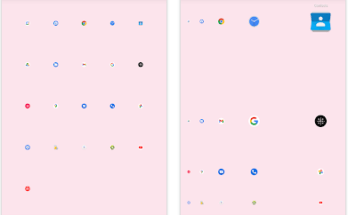How to connect an external monitor to the laptop? You have come to the right place. This article introduces easy and clear instructions for connecting two external monitors to a laptop. Windows XP / 7/8/10 all support multiple monitors, so you only need to check your laptop’s graphics card and port.
Things to check before you start
In general, most Windows laptops now support at least dual monitors. However, you need to see if you can add two external monitors to your laptop. And this depends on the capabilities of the Windows operating system, graphics card, and driver.
Check your graphics card if you have
First of all, you may need to check if your graphics card supports multiple monitors. In general, all graphics cards provide at least 2 outputs, but you should check the graphics card properties on the manufacturer’s website, find the graphics card, and check the specifications to see if it supports adding two external monitors.
For example, if you are using an NVIDIA GeForce graphics card, you can check it on the official website, click on the graphics card and check the specifications to see if it supports multiple monitors. If you don’t support adding multiple monitors, you may need to purchase and install the correct graphics card (e.g. GeForce RTX 2080) before proceeding with processing.
Check the available ports on your laptop
Then you may need to check your laptop’s ports. In general, your computer or laptop should contain one of the following 4 ports:
Display Port can provide an interface with audio high-definition content protection options.
DVI (Digital Video Interface) is usually color-coded by white plastic and a label.
Video Graphics Arrays (VGAs) are usually color-coded with blue plastic and labels.
HDMI (High-Definition Multimedia Interface) can connect all kinds of video devices and provide sound through cables.
You can see the ports on the back or side of the laptop. In addition to the port on the laptop, the monitor must have that port. It saves time and money to connect. Otherwise, you will have to buy and match an additional adapter, such as a DVI to HDMI adapter.
If you don’t have a match port for your laptop and monitor
Don’t give up hope if your laptop’s port isn’t the same as the monitor cable’s connector. There is a workaround! You can try one of the methods below to continue.
Use an adapter such as an HDMI-DVI adapter. It works if you have two different ports for your laptop and monitor.
I have two HDMI ports using a switch splitter like a display splitter. This works if your laptop only has one HDMI port, but you need two HDMI ports.
With a docking station, it works in a variety of situations.
How to set up to connect two monitors
Everything is ready, you can connect two monitors to your laptop.
Note: Please connect the monitor while the laptop is turned on. In most cases, Windows detects when a new monitor is connected.
For example, laptops have VGA and HDMI ports, and external monitors also have cables for VGA and HDMI ports.
Connect the cable from the first external monitor to the correct video port on the laptop. So, plug the VGA cable from the first external monitor into the laptop’s VGA port.
Connect the second external monitor’s cable to the other correct port on the laptop. So, connect the HDMI cable of the second external monitor to the HDMI port of the laptop.
On the laptop, right-click on an empty area of the desktop.
If you are using Windows 10, click Display Settings.
If you are using Windows 8/7, click Screen resolution.
In-display mode, three displays labeled 1, 2, and 3 are displayed. Typically, display 1 is the laptop’s monitor, and displays 2 and 3 are external monitors. (What if I don’t see the connected monitor?)
Click Display 2, select Extend desktop from multiple displays to this display and click Apply.
Click Display > select Extend desktop from multiple displays to this display, then click Apply.
Click OK to complete the setup and you can now use three monitors on your laptop.
Tip: You can rearrange the displays by clicking and dragging each display (1, 2 or 3). You can also change the size, display resolution, and orientation of items according to your preferences.