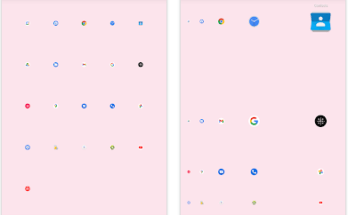If you’re looking for the best way to Screenshot on an Asus laptop, you can use a few shortcuts, desktop tools, downloaded software, or chrome extensions designed specifically to work with screenshots.
All the methods mentioned below will work for every Asus laptop whether you are using an ASUS ROG Zephyrus, TUF, Strix, ZenBook, VivoBook, or Chromebook. So let’s get started.
What’s the best way to take s Screenshot on Asus Laptop in 2022?
There are several ways to take screenshots on your ASUS laptop. The most straightforward way is to use the PrtScn key on your keyboard. This will capture the entire screen and save it to the clipboard. You can then paste the image into a program such as Microsoft Word, Paint, or GIMP.

How to take a screenshot on an Asus laptop using the Print Screen key?
“Print Screen” (PrtScn) is a keyboard shortcut that allows you to take a screenshot on your Asus laptop. Press this key to take a full-screen screenshot that will be copied to the clipboard.
Method 1:
- On your Windows laptop, open the page you want to take a screenshot of.
- Tap the PrtSc button to take a screen capture.
- You can also edit this screenshot with Paint or GIMP.
- Take a screenshot of the image and paste it using the CTRL + V keyboard shortcut.
- Save the screenshot by pressing Ctrl + S on your keyboard.
- In the pop-up window that opens, all you have to do is give your screenshot a name, choose a folder to save the file to, and click save.
Take screenshots using the autosave feature
The PrtSc button alone can capture a screen on an Asus laptop, but when combined with the Windows key, the screenshot is automatically taken and saved.
This method is especially useful when, for example, you don’t need to edit screenshots or you need to quickly take multiple screenshots.
Method 2:
- Find the key abbreviated as PrtSc. It’s usually on the right side of the top row of keyboards, and the Windows key on the bottom left row.
- Press and hold both keys simultaneously for a few seconds.
- The screen immediately flashes indicating that the screenshot was successfully taken and saved automatically.
- You can usually find screenshots taken this way by opening File Explorer and looking in the “Photos” folder. There you should see a Screenshots folder with all your files.
Press the Windows + H keys to share the screenshot directly
The ‘Windows + H’ key is a shortcut to share a screenshot of the active window directly. You can share the active window directly with others without saving by pressing this shortcut on your keyboard.
Method 3:
- First, you need to open the window in which you want to take a screenshot.
- Now press the Windows + H keys on your keyboard at the same time. Screenshot of the active window on ASUS laptop.
- Then the Share window will open on the right side of your PC screen. This window contains all the sharing options available on your PC. To share a screenshot, just click on someone.
- Now you can directly share your screenshots without wasting time and trouble.
Screenshot on an Asus laptop using the snipping tool
Snipping Tool is a desktop app that Windows provides for all versions. You can use it to copy words or images from all or part of your Asus laptop screen.
Method 4:
To take a screenshot on your Asus laptop using the snipping tool, follow these steps:
- Press the Windows key in the lower-left row of your keyboard.
- Type capture tool in the search bar. You don’t even need to enter your full name. Just type the first few letters.
- Click the app to open it.
- Click New to create a rectangular piece, or click the arrow next to mode to choose a different type of screenshot.
The options are:
Draw a line around the area of the screen you want to capture to form a free-form shape. Drag the cursor to select a rectangular area of the desired size on the screen. In the screenshot, click the window you want to capture. You still need to click to capture the active window. Take a screenshot of the entire screen.
Save the screenshot by pressing Ctrl+S on your keyboard. In the pop-up window that opens, you can also give your screenshot a name, choose a folder to save the file to, and choose the type of file you want to save (PNG, GIF, JPEG, or MHT). The snipping tool also lets you edit screenshots.
Frequently Asked Questions
Why can’t I take screenshots on my Asus laptop in 2022?
There are several reasons why you may not be able to take screenshots on your Asus laptop. One possibility is that your laptop’s touchpad is disabled and you cannot take screenshots using keyboard shortcuts.
Another possibility is that you cannot take screenshots due to computer settings. If none of these solutions work, your computer’s hardware may not be compatible with the screenshot software.
Where do my screenshots save on Asus’s laptop?
There are several other locations where you can save screenshots on your Asus laptop. One option is to save it to the clipboard. This will save it as a png file. Another option is to save it to a specified screenshot folder. You can also send it to another device, such as a phone or another computer.
How do I enable screenshots in Windows 10?
- Open the Start
- Type Capture Tool
- Click on the Snipping Tool application to open it
- In the New tab, select Free Form Capture and click New
- To take a screenshot, simply drag the cursor around the area you want to capture.
How to take a screenshot on Asus Windows 10?
Press the Print Screen key on your keyboard to take a screenshot on your Asus Windows 10 computer. This will save the screenshot to the clipboard. You can then open a program such as Microsoft Word or Paint and paste the screenshot into the program.
How to screenshot on an Asus laptop without the PrintScreen button?
There are several ways to take a screenshot without using the Print Screen key. In Windows, you can use the Snipping Tool to take a screenshot of a specific area or the entire screen.
How to take a screenshot using the keyboard?
Press the “Print Screen” key on your keyboard to take a screenshot on your PC. This will copy the screen image to the clipboard. You can then paste the image into a document or email by pressing “Ctrl+V”.
Why is my screen printing not working?
Print Screen is a keyboard shortcut used to take a screenshot of the entire screen or a selected area. However, this shortcut does not work on some computers. There are several possible reasons for this.
The Print Screen key can be assigned to different functions. Your computer’s graphics card may not be compatible with the software used to capture the screenshot.
What is the PrtScn (Print Screen) button?
The Print Screen button is a button you can use on any keyboard to take a screen capture of your laptop or computer. This “prtSc” or “PrtScn” button is available in the top row of the keyboard to the right of the f12 key.
How to take long screenshots on an Asus laptop?
Click the window icon and then search for Snipping Tool. If you find it, just click it. With the help of the snipping tool, you can take long screenshots as you like.
Conclusion
All of the above methods show you how to screenshot on an Asus laptop, some are shortcuts and some are amazing. We hope you have thoroughly learned how to take a screenshot on laptops in 2022.