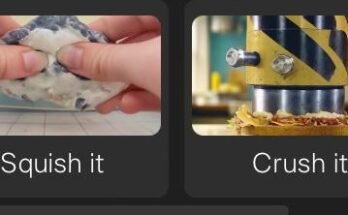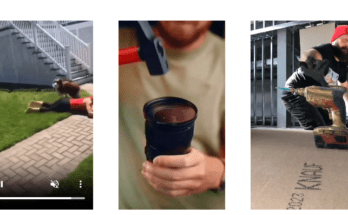edit Screenshot with Ai Capturing screenshots has become an integral part of our digital lives. Whether it’s for work, school, or simply to share something interesting with friends, screenshots help us communicate visually in a fast and efficient way. But what if you want to take your screenshots to the next level? What if you could edit them seamlessly with the power of artificial intelligence (AI)? Well, good news! In this blog post, we’ll show you how to edit your screenshots with AI using Adobe Illustrator (Ai). So get ready to unleash your creativity and transform your screenshots into stunning visual masterpieces!
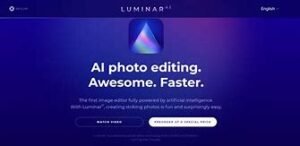
Step 1: Open the screenshot in Ai
Step 1: Open the screenshot in Ai
So, you’ve captured a perfect screenshot and now you’re ready to give it a professional touch using Adobe Illustrator (Ai). Well, you’re on the rightedit Screenshot with Ai track! Ai is an incredibly powerful tool that can elevate your screenshots to a whole new level.
To begin, open Ai and navigate to the “File” menu. From there, select “Open” and locate the screenshot file on your computer. Once you find it, click “Open” to import it into Ai.
Voila! Your screenshot is now displayed in all its glory within the Ai workspace. Take a moment to marvel at the crispness of those lines and colors – it’s truly remarkable what this software can do!
Now that your screenshot is open in Ai, you have access to an array of editing tools that will help enhance its visual appeal. Whether you want to crop out unnecessary elements or add annotations for clarity, this versatile software has got you covered.
Remember not to rush through this step; take your time exploring different editing options available in Ai. Experiment with various adjustments until you achieve the desired outcome.
Opening your screenshot in Adobe Illustrator is just the first step towards transforming it into something extraordinary. So go ahead and dive edit Screenshot with Ai into this amazing software – there’s no limit to what you can create!
Step 2: Use the
Step 2: Use the Magic Wand Tool for Precise Selections
One of the powerful tools in Adobe Illustrator that can make your screenshot editing process a breeze is the Magic Wand tool. This handy tool allows you to select specific areas with similar colors or tones in just a few clicks.
To start using the Magic Wand tool, simply click on its icon from the toolbar, or press “Y” on your keyboard as a shortcut. With this tool selected, you can now click on any part of your screenshot to automatically select all pixels with similar colors.
But wait! Before making any selections, be sure edit Screenshot with Ai to adjust the tolerance level in the options bar at the top of your screen. A low tolerance value will select only pixels that closely match your initial click, while a higher value will include more color variations. Experimenting with different tolerance levels will help you achieve precise and accurate selections.
Once you’ve made a selection using the Magic Wand tool, you can now apply various edits such as adjusting brightness and contrast, changing colors, adding text or shapes, and much more! The possibilities are endless when it comes to enhancing and transforming your screenshots into visually stunning graphics.
So go ahead and give this nifty feature a try – unleash your creativity and take full advantage of what Adobe Illustrator has to offer for editing screenshots effortlessly!
Step 3: Use the
Step 3: Use the power of AI to enhance your screenshot!
Now that you have opened your screenshot in Adobe Illustrator, it’s time to take advantage of the incredible features that AI has to offer. One of the edit Screenshot with Ai most powerful tools at your disposal is the ability to make precise edits and enhancements using artificial intelligence.
With just a few clicks, you can transform an ordinary screenshot into a visually stunning masterpiece. AI algorithms can analyze every pixel in your image and automatically adjust colors, contrast, and sharpness for optimal results. This means that even if your original screenshot was taken in less than ideal lighting conditions or with poor resolution, AI can work its magic and bring out the best in your image.
Not only does AI help improve the overall quality of your screenshot, but it also allows you to easily remove unwanted elements from the image. Whether it’s an annoying watermark, distracting background clutter, or even a stray cursor arrow, AI-powered editing tools can quickly and seamlessly erase these blemishes without leaving any trace behind.
Furthermore, AI offers endless possibilities when it comes to creative editing options for screenshots. Want to add stylish text overlays? Simply choose from a wide range of fonts and let AI handle alignment and spacing for professional-looking results. Need to crop or resize your image? Just specify the dimensions you want and watch as AI effortlessly adjusts everything accordingly.
Step 4: Use the
Step 4: Use the Power of AI to Enhance Your Screenshot
Now that you’ve opened your screenshot in Ai and made some basic edits, it’s time to take things up a notch. This is where the true power of artificial intelligence comes into play.
With Ai tools at your disposal, you can effortlessly enhance your screenshot with just a few clicks. One popular feature is the ability to automatically remove backgrounds from images. Whether you’re capturing a window or an entire screen, this feature can be incredibly useful if you want to isolate certain elements or create clean visuals for presentations or websites.
Another impressive capability offered by AI technology is object recognition. This means that Ai can identify specific objects within your screenshot and provide recommendations on how best to modify them. For example, if there are people present in your image, AI algorithms can suggest adjustments like smoothing skin tones or removing blemishes.
Additionally, many Ai tools offer advanced filters and effects that can transform the overall look and feel of your screenshot. Want to give it a vintage vibe? Apply a retro filter! Looking for something more modern and sleek? Experiment with gradient overlays!
By harnessing the power of AI in editing screenshots, you’ll be able to achieve professional-level results without needing extensive design skills or hours spent manually editing each element. Give it a try and watch as your screenshots come alive with creativity!

Conclusion
Conclusion
Editing screenshots with Ai can greatly enhance your productivity and make your visuals look more professional. By following the simple steps outlined in this article, you can easily edit your screenshots to perfection.
In Step 1, we learned how to open the screenshot in Ai, ensuring that we have a high-quality image to work with. In Step 2, we explored the various editing tools available in Ai, such as cropping and resizing. These tools allow us to focus on specific parts of the screenshot or adjust its dimensions according to our needs.
Step 3 introduced us to the power of annotation and highlighting features in Ai. These features enable us to draw attention to important elements within the screenshot or provide additional context through text boxes and arrows.
Step 4 showed us how easy it is to export our edited screenshot from Ai in different formats for various purposes like sharing online or incorporating into presentations.
With these valuable tips and tricks, you are now equipped with the knowledge needed to effortlessly edit screenshots using Ai. Whether you’re a student needing visual aids for presentations or a professional looking for ways to improve documentation processes – mastering this skill will undoubtedly prove beneficial.
So go ahead and give it a try! Let your creativity flow as you experiment with different editing techniques offered by Ai. You’ll soon discover just how much easier it is to create visually appealing and informative screenshots that effectively convey your message.
Remember, practice makes perfect! The more you explore edit Screenshot with Ai what’s possible with Ai’s editing capabilities, the better acquainted you will become with its features. So don’t hesitate – start harnessing the power of artificial intelligence today!